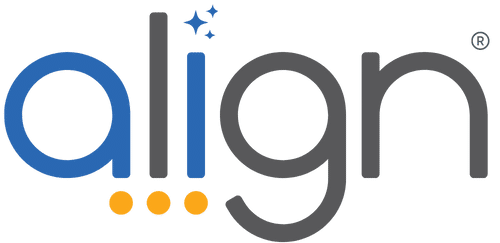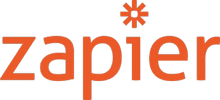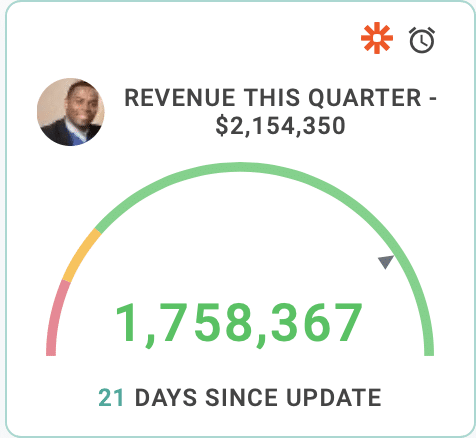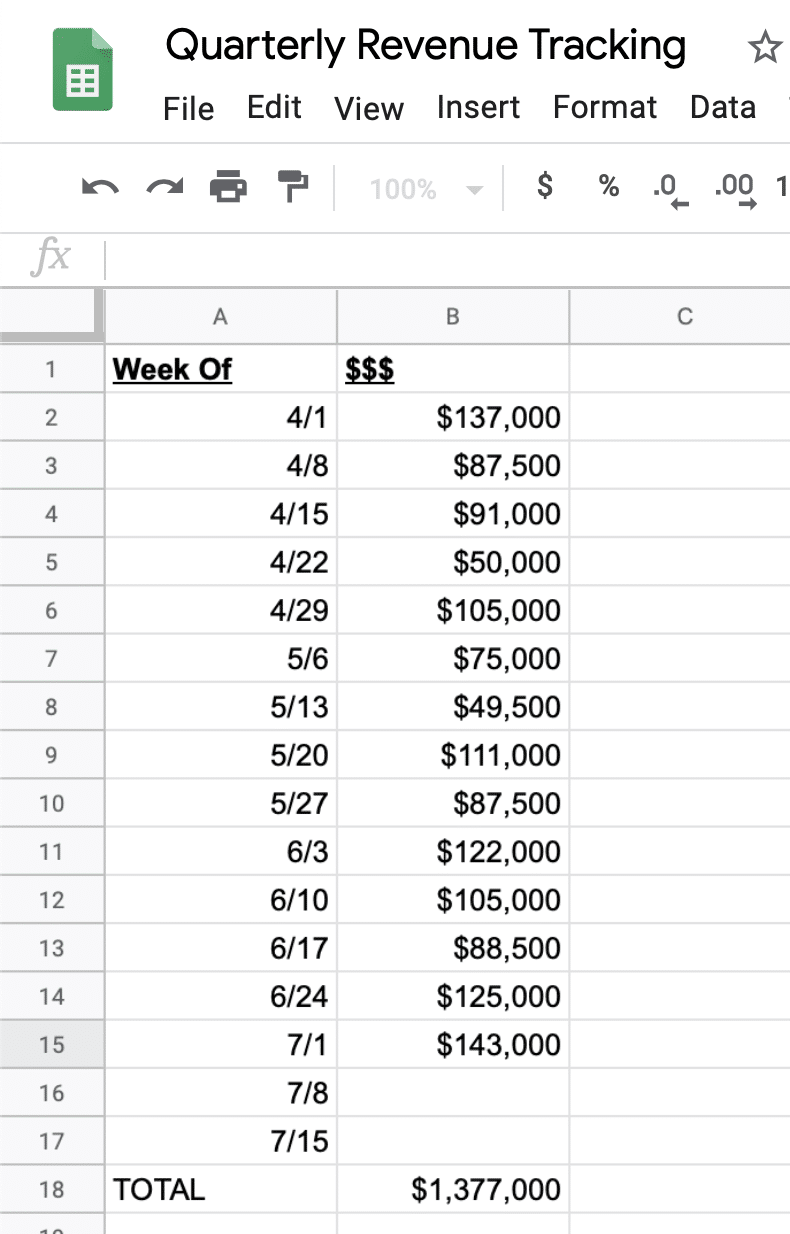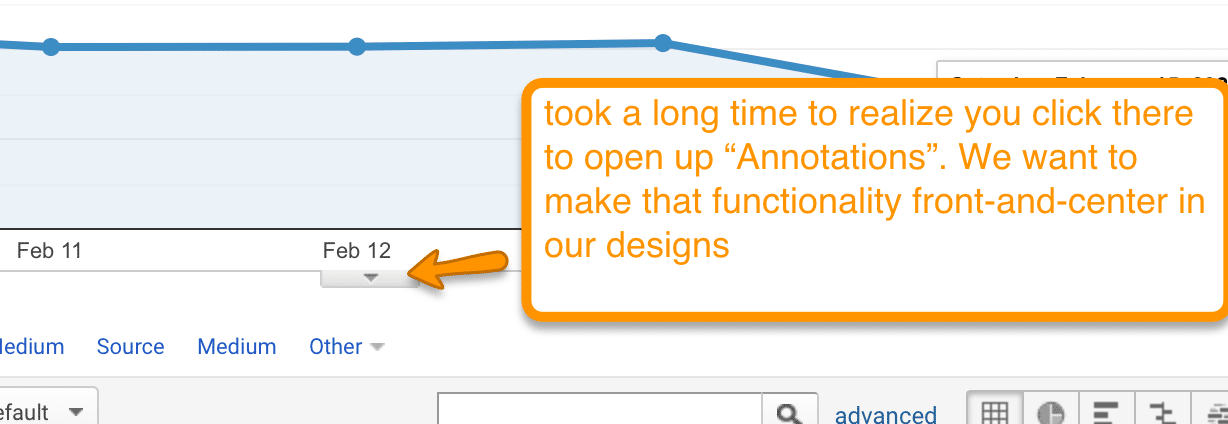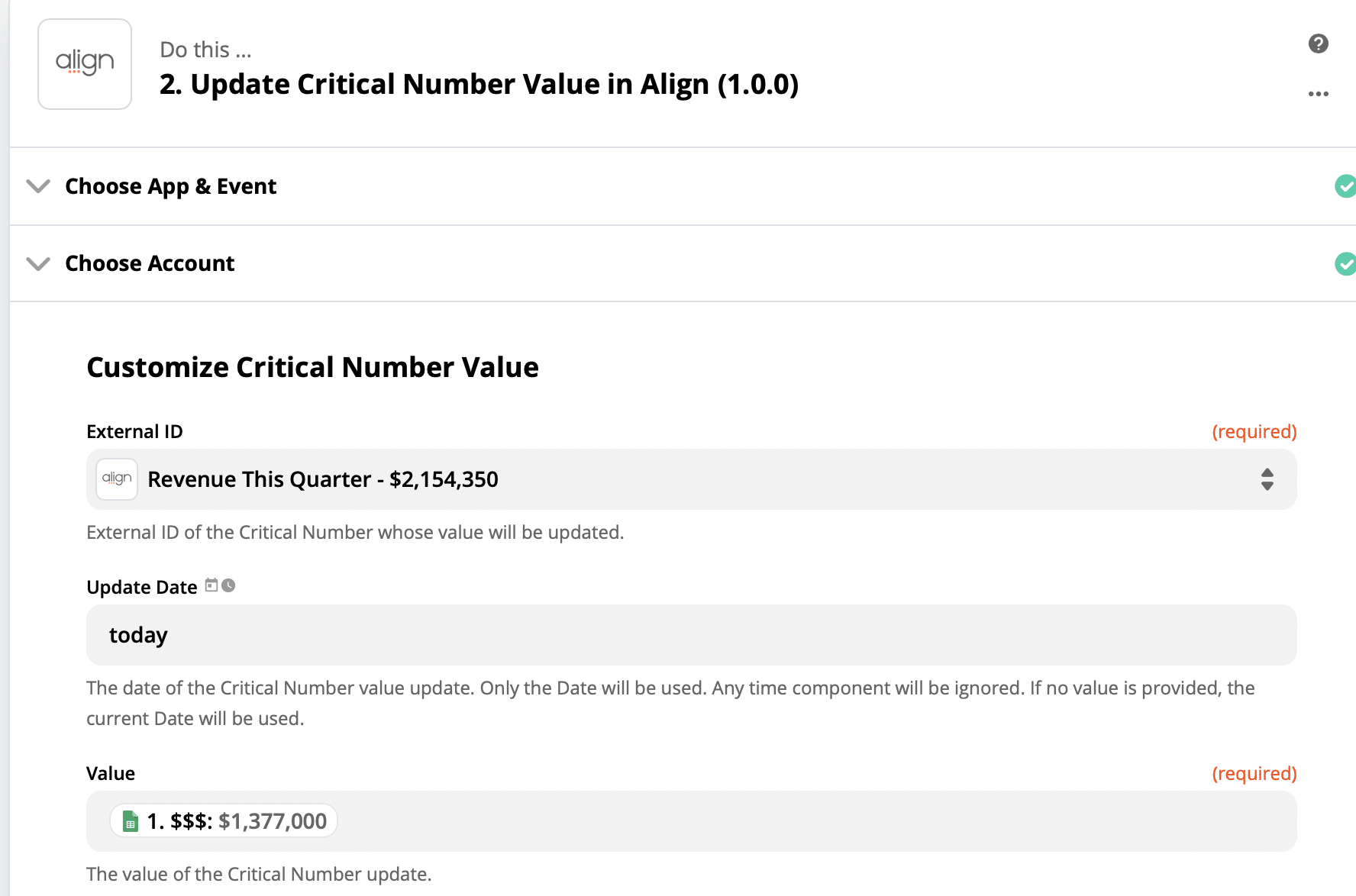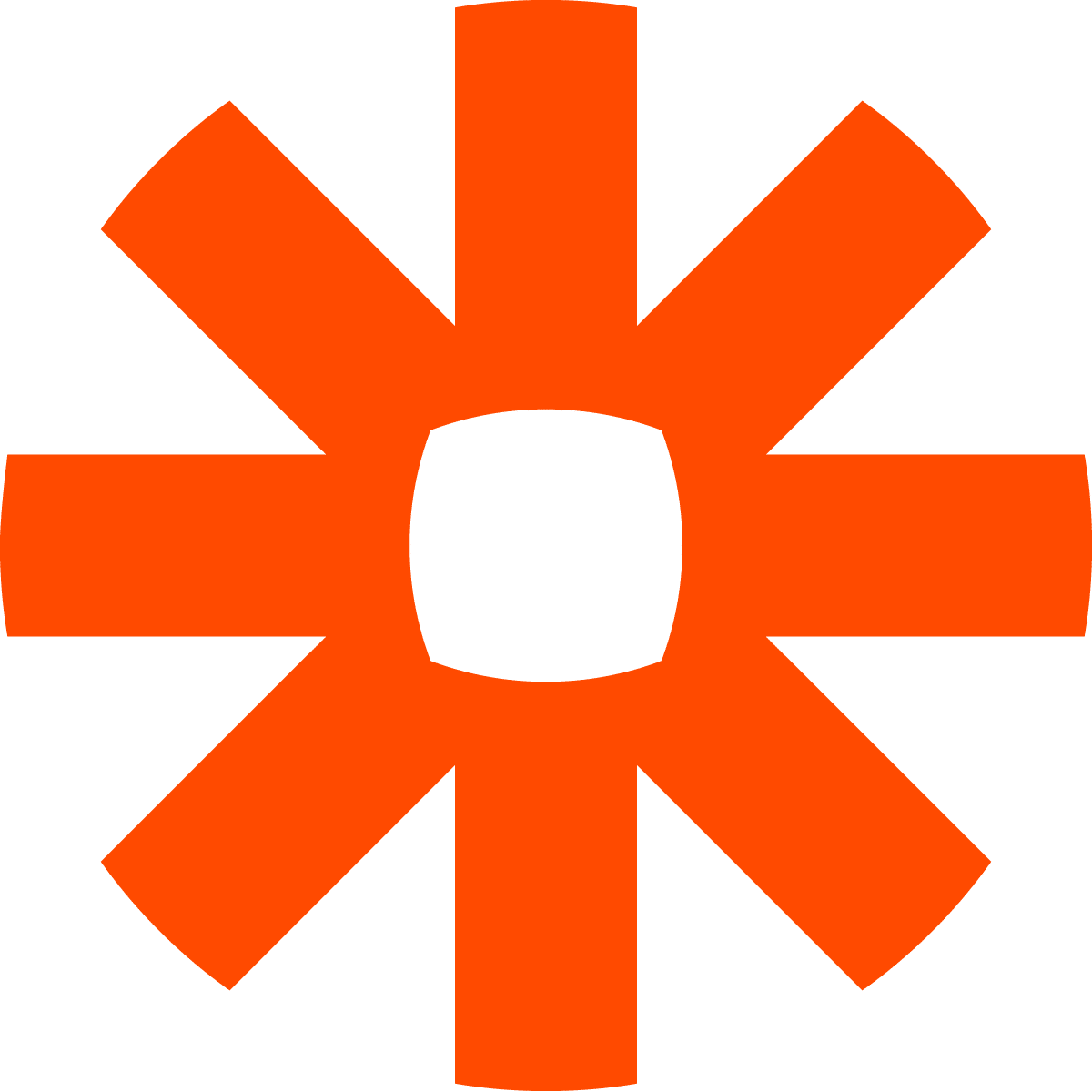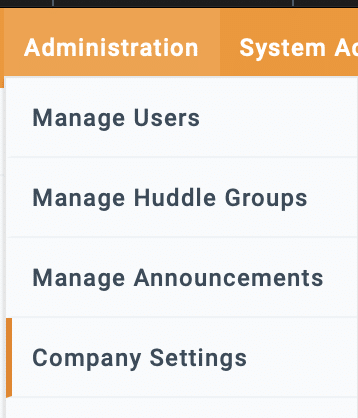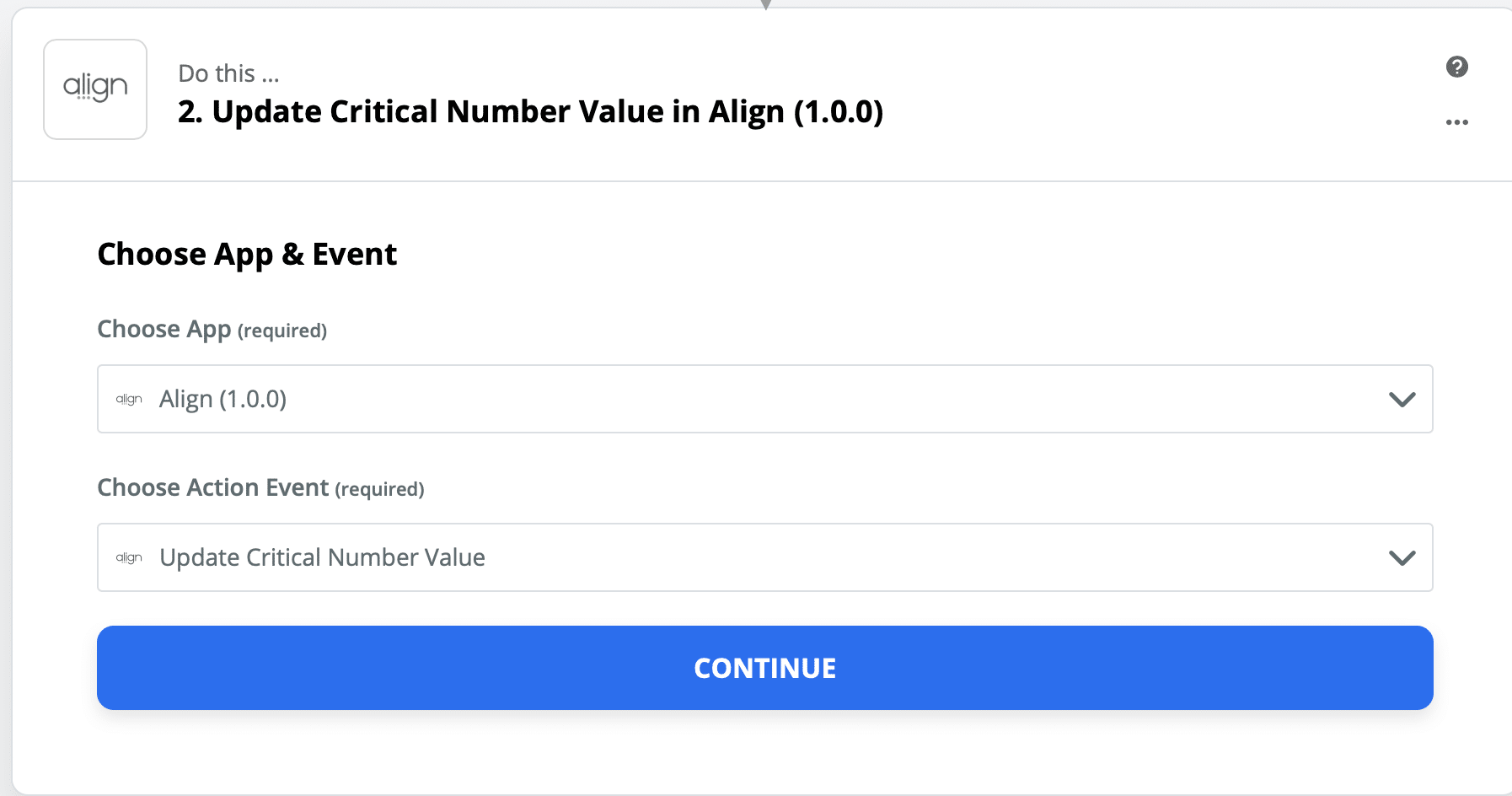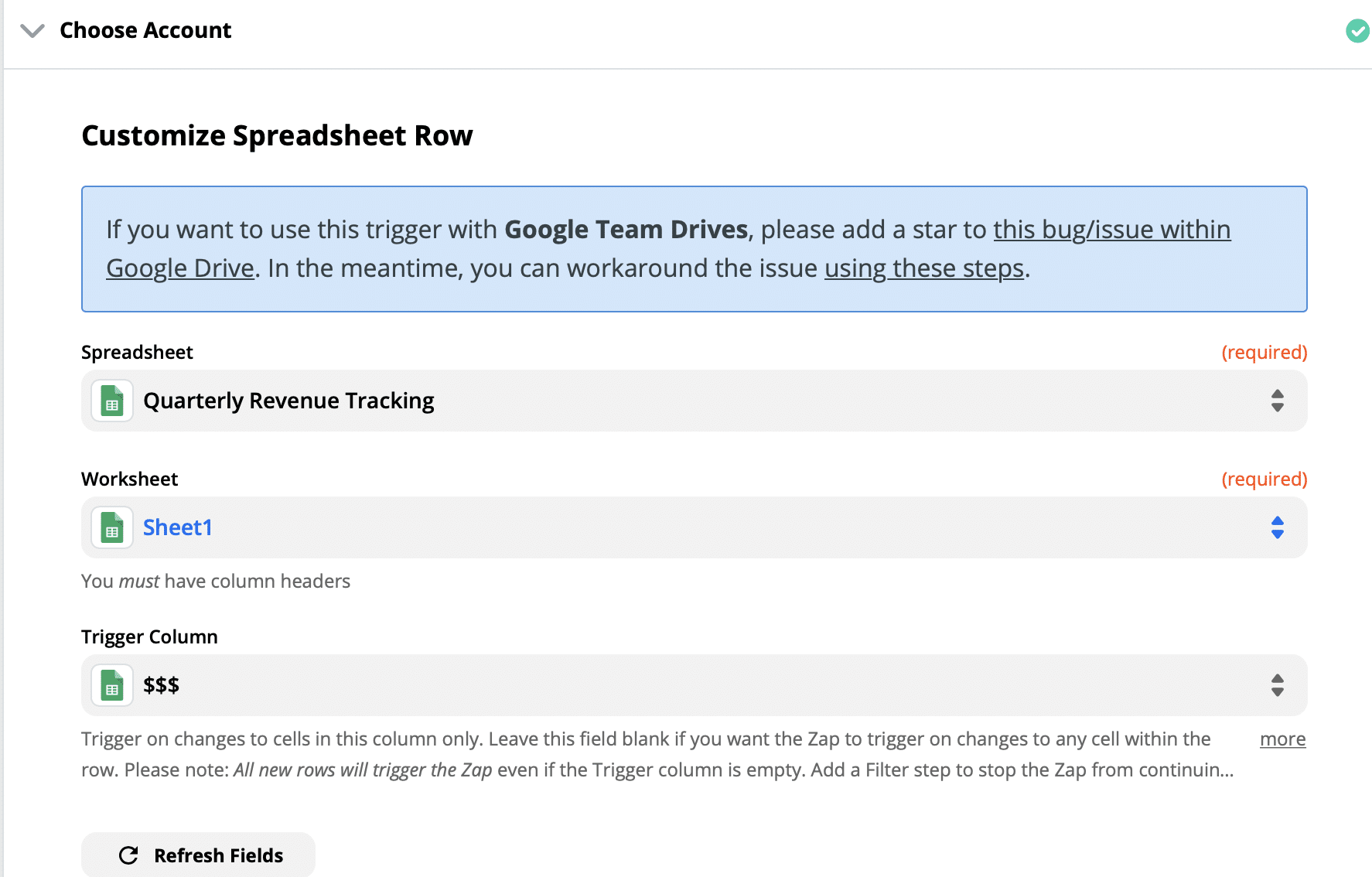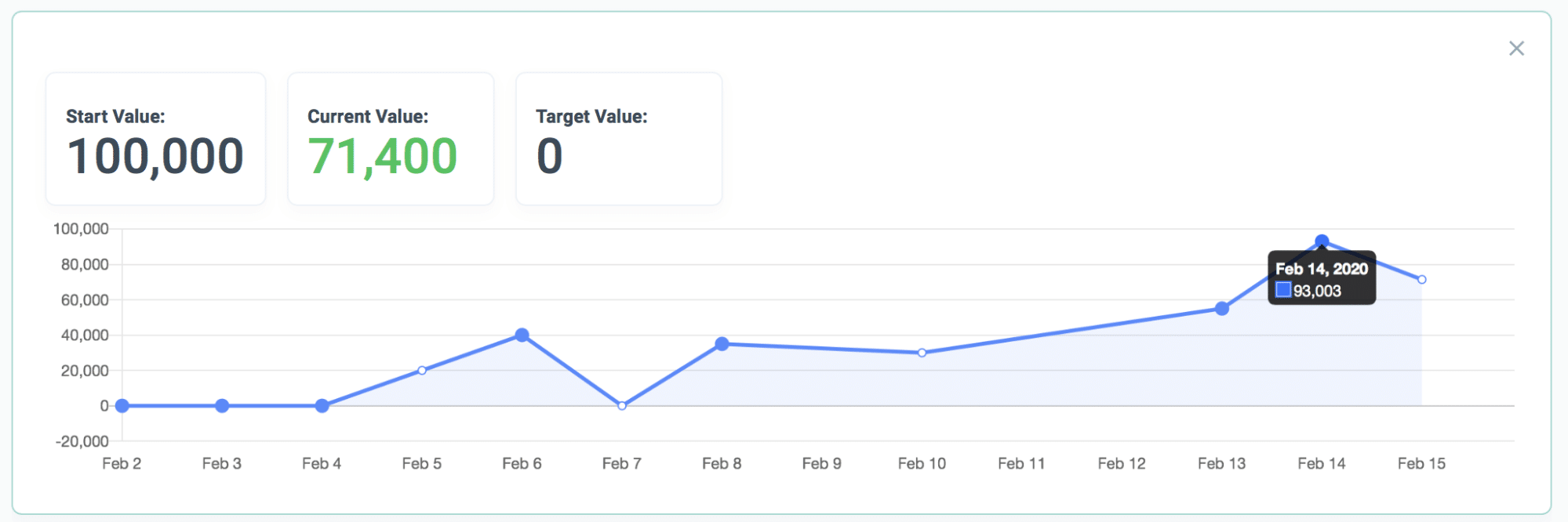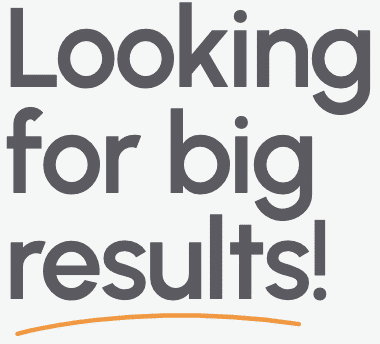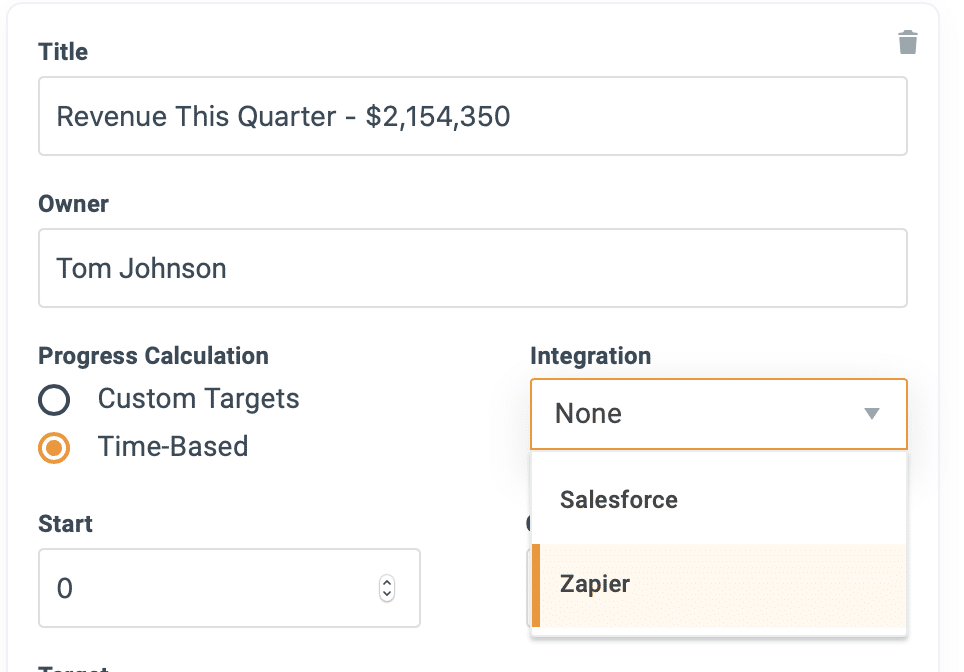

The Align-Salesforce integration allows you to automate updates of your Critical Numbers and Priorities via Salesforce Reports. Any report metric in Salesforce can be linked to a Critical Number or Priority. Updates to the report value in Salesforce trigger updates to your KPIs in Align. It’s that easy. Save time chasing down metric updates for important company metrics in Align such as your:
- Sales Pipeline
- Active Lead Count
- 3-month Trailing Win Rate
Instead, focus on sharing, communicating and discussing impacts with your team.
Connect Your Align Account to Salesforce
To activate the integration, an admin user in your account will have to provide their login credentials to your Salesforce account. To do this:
- Go to the Administration > Align Settings page:
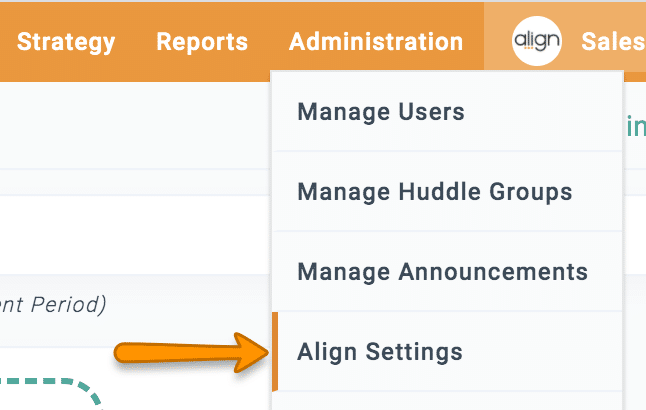
- In the Integrations sections, click the Configure icon for Salesforce:
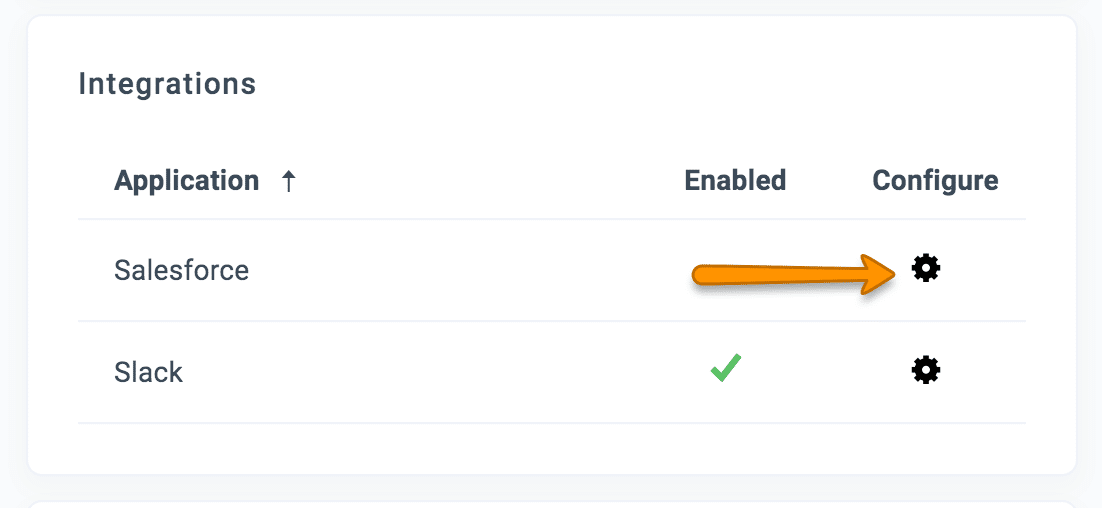
- Click the Connect to Salesforce button:
- A new tab will open in your browser, and you’ll be asked to provide your Salesforce login credentials, in the same way you would do as if you’re logging into Salesforce. This is a secure page hosted by Salesforce to its integration partners.
- Depending on your security settings in Salesforce, you may be asked to provide Two-Factor Authentication by entering a verification code sent via text to the phone number on your Salesforce profile:
- You’ll then be redirected back to the Align Settings page, and your connection is complete! You’ll see a green checkmark for Salesforce in the Integrations section. You’ll now be able to connect any of your account’s Critical Numbers to Salesforce reports, and update their values whenever data changes in Salesforce:
Alternatively, you can start connecting a Critical Number or Priority right away, and you’ll be asked to provide your Salesforce credentials then. See the “Connect Your Critical Numbers” and “Connect Your Priorities” sections later in this document for more details.
Get Your Salesforce Reports Ready
Once your Salesforce and Align accounts are connected, you should take a couple of steps with your Salesforce reports to get them ready to connect:
- Place reports you want to use in the “Public Reports” folder in Salesforce.
(Note: in Salesforce Classic, this folder is called “Unified Public Reports”)
Only reports in this folder will be available to connect. To do this, either:
- Make a copy of an existing Report, and move it to the Public Reports folder. Select a Report, and select Edit. Select Save As in the upper-right corner of the report. On the next page click the Select Folder button. Click the Public Reports option in the left-hand side and finally click the Select Folder button:
- Move an existing Report to the Public Reports folder. Select a Report, and select Edit. Select Properties in the upper-right corner of the report. On the next page click the Select Folder button. Click the Public Reports option in the left-hand side and finally click the Select Folder button:
- Make sure Metrics in your Reports are ready.
The integration uses the values of Metrics in your Reports to update Critical Numbers. Metrics are summary statistics based on the numeric columns in your report. Metrics appear at the top of Reports when you run the Reports. For example, there are five Metrics to choose from in this Report:

The integration supports connecting any type of numeric Metric available in Salesforce, including:
- Default column Metrics (integer counts, decimals, percentages and currency)
- Row-Level Formulas (for more information, refer to this Salesforce Help page. NOTE: Reports with Row-Level Formulas cannot be edited or viewed in Salesforce Classic )
- Summary Formulas (for more information, refer to this Salesforce Help page)
- Remove any Relative Filters
Salesforce Reports allow you to set up certain filters that change the content based on the user that is viewing the report. These are called “Relative Filters”:
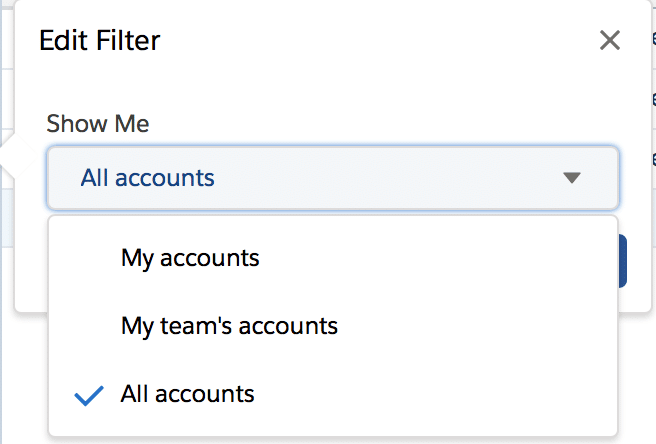
The integration always refers to the user who conencted the Align account to Salesforce as “My” when Relative Filters are used in Reports. That would result in the values potentially being different when viewed by someone in Salesforce and in Align.
To avoid this issue, Relative Filters (“My” and “My Team’s”) should not be used on Reports you are connecting to Align. Only use “All”. If you want the connected value to be based on objects owned by a certain group of users, handle that in Salesfore with direct filters.
Connect Your Critical Numbers
Once your account is connected and your Reports are ready in Salesforce, linking to your Critical Numbers in Align is easy:
- Go to My Dashboard and click Add Critical Number:
- Select Salesforce in the Integrations selection (Note: if you haven’t already connected your account to Salesforce, you’ll be asked now for login credentials):
- Select the correct Report and Metric from the dropdowns in the new fields that appear. The current value of the selected Metric will appear in the Current Value field:
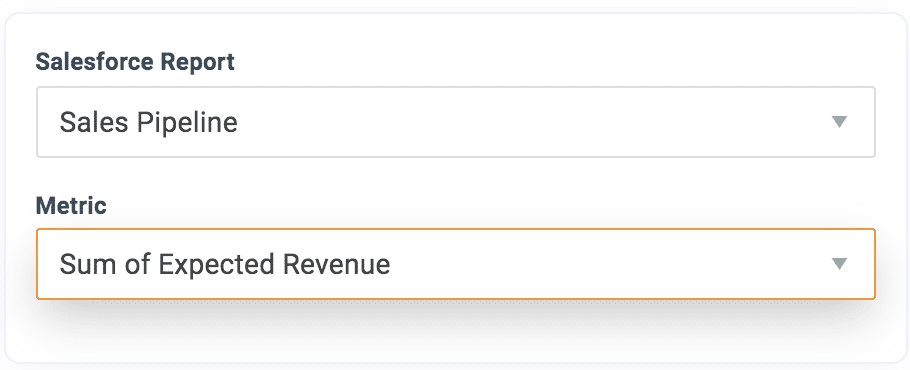
- Select Save, and you’re done. The Critical Numbers is now synced to Salesforce. You’ll see a Salesforce icon on the Critical Number card to remind you:
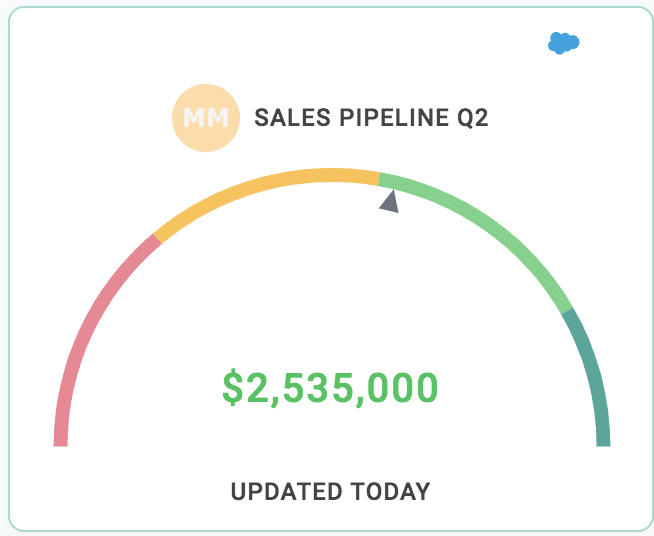
Some Notes:
- Current Values of Salesforce-synced Critical Numbers cannot be updated manually.
- The values for Salesforce-synced Critical Numbers update every 24 hours at midnight CST.
- If you want to force an update to synced values, click the “Refresh” icon on the dashboard:
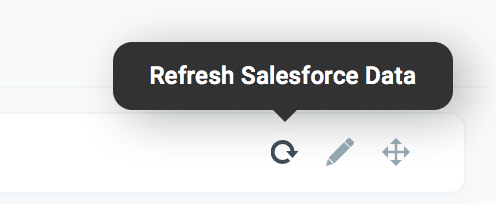
Connect Your Priorities
Once your account is connected and your Reports are ready in Salesforce, linking to your Priorities in Align is easy. Salesforce connections with Priorities are managed via “Metrics”, which allow you to tie a single value update to multiple Priorities. For more information about Metrics, click here. In the below example, we will assume you don’t have any existing Metrics and want to connect a Priority to Salesforce from scratch.
- Add or edit a Priority, and select “Metric” for the “Select Value Source” setting on the Priority Settings page. Select “Create a new Metric”.
- A Metric settings drawer will open with the same name as your Priority. Select Salesforce in the Integrations selection (Note: if you haven’t already connected your account to Salesforce, you’ll be asked now for login credentials)
- Select the correct Report and Metric from the dropdowns in the new fields that appear. The current value of the selected Metric will appear in the Value field.
Note that you can also create a new Metric directly from the Priority as well by selecting “Create a new Metric…” from the dropdown.
Once connected, a Priority’s value will update when the Metric’s value is updated. In this way, you can also connect your Priority’s value updates to automatic updates via Salesforce.
Priorities connected to integrated Metrics will display the integration’s icon:
![]()
If Your Critical Numbers Do Not Update And You See A Warning Icon
If you see a warning icon, instead of the Salesforce icon, on your Critical Number card, then a change made in yout Salesforce account has interrupted the integration.
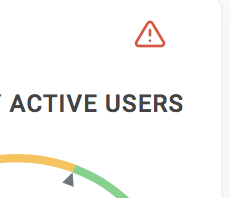
Check out our Salesforce Troubleshooting Page for help on how to fix some of these problems.